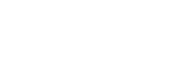美篇昵称无法修改(精选131个)
美篇昵称无法修改
1、插入MP3音乐PowerPoint的“插入/影片和声音/文件中的声音”不支持MP但若你一定要MP3的话,可以这样另辟捷径:
2、我们要想更换美篇头像,我们在“我的”页面点击头像和昵称最右侧的向右箭头进入账号设置;(美篇昵称无法修改)。
3、紧接着手机页面转换为“选择图片”页面,我们在该页面中找到我们想要设置为头像的图片并选择;
4、在播放幻灯片过程中进行画图首先使用鼠标左键或者右键单击屏幕右下角的图标(或者按下ctrl+P组合键),然后单击画笔,鼠标变为一只画笔,再在需要进行画图的第一点单击鼠标左键,然后拖动鼠标依次到第二点、第三点……进行单击即可进行画图。
5、你还可以点击“发现”页面右上角的“搜索”按钮,来查找美篇好友,可以通过美篇号和昵称进行搜索。
6、资料拓展:
7、选择封面图片:点击“切换”图标,在已导入的图片中选择一张作为封面。封面图片还将成为分享时的缩略图。
8、评论文章
9、推荐界面
10、你可以“关注”感兴趣的作者,后续他发表新的文章,你都可以在“发现”页面的“关注”标签页查看到。
11、编辑:吴乾杰于上海华东师大20附:这次学习现场编发的简报。
12、在打开的美篇首页,我们可以看到最下方有三个部分内容,分别为发现、“+”符号和我的,我们选择“我的”;
13、每一步编辑操作都会实时保存,你可以随时退出,不用担心内容丢失。(美篇昵称无法修改)。
14、段落调整
15、返回编辑页面
16、在任意位置点击“+”号,会弹出插入选择框。你可以插入纯文字、图片或视频。
17、注意:
18、文档信息显示
19、修改文章标题
20、添加背景音乐:点击“音符”图标,可以给文章设置一首背景音乐。因为在上班、深夜等情况下突然放出声音比较吓人,我们建议你谨慎添加音乐。
21、导入照片:选择你想要导入的图片,选好后点“完成”。选择图片的顺序就是导入后的顺序。
22、⑴利用背景的变换在工具栏“格式”中选择“背景”,运用“填充效果”在“图片”中选择相应的图形文件,最后按“应用”即可。这样我们就为当前这张幻灯片改变了模板。重复以上步骤就可以为所需的幻灯片更换不同的模板。⑵运用“超级链接”我们将整组幻灯片按照播放次序并且将使用同一个模板的幻灯片依次存为一组文件,每个文件中可以只有一张幻灯片,也可以有多张幻灯片,但同一文件中的幻灯片具有相同的模板,相邻文件中的幻灯片具有不同的模板,然后利用PowerPoint工具栏“插入”中的“超级链接”将一个个的文件链接起来。具体方法是:
23、这种方法与以上两种方法不同的是,它可以随心所欲地选择实际需要播放的视频片段,然后再播放。实现步骤为:(a)打开需要插入视频文件的幻灯片,单击“插入/对象”命令,打开“插入对象”对话框。(b)选中“新建”选项后,再在对应的“对象类型”设置栏处选中“视频剪辑”选项,单击[确定]按钮。(c)PowerPoint自动切换到视频属性设置状态,执行“插入剪辑/Windows视频”命令,将事先准备好的视频文件插入到幻灯片中。(d)执行“编辑/选项”命令,打开选项设置框,在其中设置视频是否需要循环播放,或者是播放结束后是否要倒退等,单击[确定]返回到视频属性设置界面。(e)点选工具栏中的视频[入点]按钮和[出点]按钮,重新设置视频文件的播放起始点和结束点,从而达到随心所欲地选择需要播放视频片段的目的。(f)用鼠标左键单击设置界面的空白区域,就可以退出视频设置的界面,从而返回到幻灯片的编辑状态。还可以使用预览命令,检查视频的编辑效果。
24、找到我们想要设置为头像的图片并选择后点击该页面右上角的“完成”即可;
25、第一步:打开快手,点击(昵称),如图所示:
26、内容分享
27、 关于群聊
28、图片中间加文字,点击美化图片进入。合并图片,点击合并图片来编辑制作。它们最终形成在你的相册中。
29、解决课件中的菜单问题为了让课件的界面不是那么单调,我们有时在PowerPoint中设置超链接来打造菜单,可是很多老师制作的菜单都会遇到以下的问题:
30、在“账号设置”中,我们可以看到我们的美篇头像,我们点击头像这一栏即可;
31、拓展:
32、分享文章:预览满意后,点击“分享”按钮,美篇会先询问你是否公开文章。公开的文章,会自动收录进你的个人专栏,并且有机会被美篇推荐。不公开的文章,不会进入个人专栏,也不会被美篇推荐,但别人知道你的文章地址后(你主动分享,或被好友转发),还是可以浏览的,不要在美篇发表过于隐私的内容。
33、点击右上角“作者主页”,可以查看该作者公开发表的其他作品,以及他的收藏、关注和粉丝。
34、点击进入(我的)后,你会看到在右上角有(编辑资料)。
35、关注作者
36、点击图片,会进入图片编辑界面。你可以更换图片,或者对图片进行旋转、裁剪、加滤镜等操作。
37、“朋友圈太杂,朋友圈里没朋友”。
38、在“发现”页面,点击“推荐”标签页,你可以浏览编辑推荐的优秀文章。
39、制作特效字幕大家在看电影时,知道有些电影字幕是从画面中的下部慢慢地出来,然后在画面的上部消失。其实我们可以利用PowerPoint强大的演示功能,制作出这样一张幻灯片。
40、文字输入编辑:点击图片右边的区域,可以给图片增加文字描述。文字可以设置粗体、大号、居中、彩色等。在任意位置点击“+”号,会弹出插入选择框。你可以插入纯文字、图片或视频。
41、点击(编辑资料)后,在下面就有(昵称)的修改。
42、手机型号:hinova9
43、①选择放映时的第一个文件;②找到这个文件中的最后一张幻灯片,在这张幻灯片上画一个比幻灯片略大的矩形,将这个矩形选择为“无填充色”,并且把它置于幻灯片的底层;③选中这个矩形,然后在“插入”中选择“超级链接”,在“链接到文件或URL”下的空栏中键入下一个文件名,或者利用“浏览”选择下一个文件名,最后“确定”;④选择下一个文件,重复第②步和第③步,直到最后一个文件,最后一个文件就不需要链接了。
44、在“我的”页面,下拉刷新,可以看到已发布文章的最新浏览量,以及点赞和评论的数量。如果有新的未读评论,文章左上角会有红点提示。
45、已发布的文章,可以再次编辑。点击右上角的“操作”按钮,选择“编辑”即可。完成修改后,在预览页面点击“更新”,即可完成文章刷新。之前分享出去的文章内容会同步变化,无需再次分享。
46、删除文章
47、单击“插入/对象”/在“插入对象”对话框中选“由文件创建”,单击“浏览”,指出MP3文件的路径,单击“确定”,插入文档后,在“动画效果”设置中除“时间”、“效果”外,再选“播放设置/对象动作/激活内容”即可(系统内必须有MP3播放器)。
48、点击右下角“模板”按钮,可以给文章设置模板,我们提供了多种效果绚丽的模板供你选择。
49、分享专栏
50、在“我的”页面,点击右上角“分享专栏”按钮,可以把你的专栏(包含所有公开发布的文章)分享给朋友。
51、如果需要擦掉刚画的图形,按下E(擦除)键即可(如果此时先切换到别的windows应用程序,然后再切换回来,则刚画的图形会自动消失)。
52、(a)运行PowerPoint程序,打开需要插入视频文件的幻灯片。(b)将鼠标移动到菜单栏中,单击其中的“插入”选项,从打开的下拉菜单中执行“插入影片文件”命令。(c)在随后弹出的文件选择对话框中,将事先准备好的视频文件选中,并单击[添加]按钮,这样就能将视频文件插入到幻灯片中了。(d)用鼠标选中视频文件,并将它移动到合适的位置,然后根据屏幕的提示直接点选[播放]按钮来播放视频,或者选中自动播放方式。(e)在播放过程中,可以将鼠标移动到视频窗口中,单击一下,视频就能暂停播放。如果想继续播放,再用鼠标单击一下即可。②插入控件播放视频
53、点击分享标题含昵称。
54、在设置页面点击头像;
55、收藏文章
56、浏览器打开文章链接
57、美篇是一款图文创作分享应用APP,由南京蓝鲸人网络科技有限公司研发,产品覆盖web及移动各端。美篇解决了微博、微信朋友圈只能上传9张图片的痛点,为用户创造了流畅的创作体验。
58、点击“音符”图标,可以给文章设置一首背景音乐。因为在上班、深夜等情况下突然放出声音比较吓人,我们建议你谨慎添加音乐。
59、点击“分享”按钮,可以把你喜欢的文章分享给朋友。另外,还可以选择收藏文章,将来好随时查看。
60、选择你想要导入的图片,选好后点“完成”。选择图片的顺序就是导入后的顺序。
61、环境:Android
62、此时手机页面变为“裁剪”,我们可以看到整张大图,在大图中我们用手指在屏幕上移动图片上出现的四个角来进行调节我们想要的部分,设置好后点击右上角“完成”即可;
63、分享专栏:在“我的”页面,点击右上角“分享专栏”按钮,可以把你的专栏(包含所有公开发布的文章)分享给朋友。
64、巧设模板有时我们为了得到良好的演示效果,需要在演示过程中使用几种不同的模板,那么就可以通过以下两种方法来解决:
65、分享文章
66、评论文章:您可以打开文章,点击右下角“评论”按钮,查看评论。
67、预览完成文章
68、新建文章
69、为课件插入影片通常在课件中插入影片有三种方法:①直接播放视频
70、文字超级链接的设置
71、修改文章标题:点击标题区域,给文章设置一个标题。
72、快手版本v29991
73、也就是说,此时菜单根本就没有发挥应有的作用。这是为什么呢?其实原因很简单,PowerPoint在默认情况下,幻灯片的切换方式是单击鼠标时换页。解决办法:
74、利用文字的超级链接设置,可以建立漂亮的目录。设置超级链接时,建议不要设置字体的动作,而要设置字所在边框的动作。这样既可以避免使字带有下画线,又可以使字色不受母板影响。
75、美图秀秀之拼图视频教程
76、搜索功能
77、如果对文章不满意,可以点击左下角“删除”按钮,把文章删除。注意此时删除的文章无法找回。
78、新建文章:点击主界面下方的“+”号,新建一篇文章。
79、在编辑状态下,点击菜单所在的幻灯片,然后单击“幻灯片放映→幻灯片切换”,打开“幻灯片切换”窗口,去掉“单击鼠标时”前面的“√”号即可。下面的时间选项使用默认设置即不设置时间。这样,这张幻灯片只有在点击菜单栏相应的链接时才会切换。
80、美篇0版本开始全面支持社交互动。
81、文章编写完成后,点击右上角“完成”按钮,即可进入预览界面,查看文章最终效果。
82、点击图片右边的区域,可以给图片增加文字描述。文字可以设置粗体、大号、居中、彩色等。
83、你还可以点击“发现”页面右上角的“搜索”按钮,来查找美篇好友,可以通过美篇号和昵称进行搜索。
84、点击设置。
85、预览满意后,点击“分享”按钮,美篇会先询问你是否公开文章。公开的文章,会自动收录进你的个人专栏,并且有机会被美篇推荐。不公开的文章,不会进入个人专栏,也不会被美篇推荐,但别人知道你的文章地址后(你主动分享,或被好友转发),还是可以浏览的,不要在美篇发表过于隐私的内容。
86、朋友圈点赞或评论,非好友无法看到,但互为好友的人可以看到。假如你回复了一个圈子里的红人,可能过一会有无数的红点提示你,一打开全是别人对他的点赞和回复。怕被打扰的结果,可能就是你变成只能默默关注对方,而对方却感受不到,久而久之就变成了疏远和冷漠。
87、昵称设置
88、⑴在“新建”幻灯片中选择“空白”格式的幻灯片,单击“确定”。⑵在“插入”菜单上选择“图片”中的“来自文件”选项,选择已设计好背景图片的文件名,单击“插入”按钮。这时选择好的背景图片就出现在幻灯片上了。⑶调整好图片的大小,选定图片框,在“编辑”菜单中选择“复制”,以备后面反复调用这幅图片。⑷用图片上的“裁剪”工具保留图片下部约1/5的部分,将保留的图片移出幻灯片外,以方便后面的操作。⑸单击“编辑”菜单,选择“粘贴”,以下操作同第4条,保留约3/5的上部图片。⑹单击“编辑”菜单,选择“粘贴”,在屏幕下面的“绘图”菜单中选择“叠放次序”,单击“置于底层”。此时,灯片上有了三幅图片:完整的背景图、上部图片和下部图片。⑺首先将完整的背景图在幻灯片上放好,然后将上部图片和下部图片在背景图片上拼放好,注意要看上去就好像是一幅图似的。⑻单击“插入”菜单,选择“文本框”中的“文本框”,在文本框中输入要演示的文本。⑼先将文本框在"叠放次序"中"置于底层",然后再将文本框"上移一层"。⑽决定文本框的动画样式。单击"幻灯片放映",选择"自定义动画",在动画效果中选择"从下部缓慢移入",单击"确定"。⑾在放置文本框时,要注意将文本框的框底线放在背景图片的上部,如文本内容较长,尽管从幻灯片的上部伸出,多长都没有关系。⑿现在就可以按一下"幻灯片放映"的快捷键,看一看刚才制作的字幕如何,可以的话,就设置文本的字型、字号、颜色及动画的循环放映和配音等内容,这样,一张仿电影字幕的幻灯片就制成了。
89、设置模板
90、这是美图秀秀软件截面。
91、点击主界面下方的“+”号,新建一篇文章。
92、导入照片
93、设置模板:点击右下角“模板”按钮,可以给文章设置模板,我们提供了多种效果绚丽的模板供你选择。
94、接着就可以在账号设置里修改昵称了。
95、点击通用。
96、PC端(电脑)美篇制作视频教程
97、选择封面图片
98、有新人入群会提示邀请信息,老群友退群却没有提示,本来一个群里的人,突然谁退了,连群主也不知道,相当的尴尬。有一个群友在群里提问,为什么我发不出信息,然后截了个图出来,原来群里退到只剩下他自己一个人了,他都不知道。群没人了,群壳却还在。
99、再次编辑:已发布的文章,可以再次编辑。点击右上角的“操作”按钮,选择“编辑”即可。完成修改后,在预览页面点击“更新”,即可完成文章刷新。之前分享出去的文章内容会同步变化,无需再次分享。
100、预览时,你可以随时点击右上角“编辑”按钮,返回编辑界面修改文章。
101、图片的加工,可下截美图秀秀文件,自已随便制作自己喜欢的格式图片。
102、在“我的”部分中,我们可以看到我们美篇的头像、昵称、个性签名、粉丝等等,除此之外,在该页我们还可以查看我们制作的美篇文章等;
103、一个群里有许多的陌生人,没有共同的话题,大多的群是沉默或者广告。
104、纯文字、图片+文字、视频+文字均构成一个段落。你可以点击左上角“删除”按钮把段落删除,也可以点击右侧“上”、“下”箭头,整体移动段落。
105、但若是一大段文字,字的出现速度还是太快。这时可将这一段文字分成一行一行的文字块,甚至是几个字一个字块,再分别按顺序设置每个字块中字的动画形式为按字母向右擦除,并在时间项中设置与前一动作间隔一秒到三秒,就可使文字的出现速度和旁白一致了。
106、每段文字的字数上限是500字,如果不够用,可以新建纯文字段落。美篇支持最多100个段落。
107、你可以“关注”感兴趣的作者,后续他发表新的文章,你都可以在“发现”页面的“关注”标签页查看到。
108、预览完成文章:文章编写完成后,点击右上角“完成”按钮,即可进入预览界面,查看文章最终效果。
109、现在发朋友圈的除了小青年和像我这样喜欢记录的假文艺青年,差不多也就剩下广告刷屏了。如今的朋友圈里什么样的人都有,有老板、有房东、有客户、有供应商、有修电灯的、有送外卖的,还有同学和朋友等等。不是朋友的人就无所谓屏不屏啦。可对于朋友来说,虽说有不看对方和不让对方看朋友圈的功能,完全屏蔽了也不好,一旦被人发现屏他或被他屏,双方多少心里有些隔阂。其实很多人只想了解对方的生活情况,并不想看太多广告,屏蔽没有选择性,让人没有余地。
110、再次编辑
111、作者主页
112、点击三横。
113、作者主页:点击右上角“作者主页”,可以查看该作者公开发表的其他作品,以及他的收藏、关注和粉丝。
114、该方法适合PowerPoint课件中图片、文字、视频在同一页面的情况。(a)运行PowerPoint程序,打开需要插入视频文件的幻灯片。(b)将鼠标移动到菜单栏,单击其中的“视图”选项,从打开的下拉菜单中选中“控件工具箱”,再从下级菜单中选中[其他控件]按钮。(c)在随后打开的控件选项界面中,选择“WindowsMediaPlayer”选项,再将鼠标移动到PowerPoint的编辑区域中,画出一个合适大小的矩形区域,随后该区域就会自动变为Windows。(d)用鼠标选中该播放界面,然后单击鼠标右键,从弹出的快捷菜单中选择“属性”命令,打开该媒体播放界面的“属性”窗口。(e)在“属性”窗口中,在“FileName”设置项处正确输入需要插入到幻灯片中视频文件的详细路径及文件名。这样在打开幻灯片时,就能通过[播放]控制按钮来播放指定的视频了。(f)为了让插入的视频文件更好地与幻灯片组织在一起,还可以修改“属性”设置界面中控制栏、播放滑块条以及视频属性栏的位置。(g)在播放过程中,可以通过媒体播放器中的[播放]、[停止]、[暂停]和[调节音量]等按钮对视频进行控制。③插入对象播放视频
115、设置删除和是否公开
116、修改图片
117、选择分享平台
118、添加背景音乐
119、每一步编辑操作都会实时保存,你可以随时退出,不用担心内容丢失。
120、原创功能只能被邀开通,赞赏功能只能被邀开通,从2017年1月11日起赞赏金额还要7天后才能结算。
121、其制作过程如下:
122、每段文字的字数上限是5000字,如果不够用,可以新建纯文字段落。美篇支持最多150个段落。
123、本文来源于网络。版权归原作者所有,若侵删。
124、文字的出现与课堂演讲同步为使文字与旁白一起出现,可以采用“自定义动作”中按字母形式的向右擦除。
125、文章被删除时没有正式理由,没有通知。
126、点击“切换”图标,在已导入的图片中选择一张作为封面。封面图片还将成为分享时的缩略图。
127、添加段落内容:文本,图片,视频
128、文字输入编辑
129、美篇怎么改作者名字?打开(美篇)App,进入首页,点击(我的)。
130、点击标题区域,给文章设置一个标题。